| |
|
| |
プリンタで印刷できなくなった場合の原因解明は |
| |
基本的にいくつかのチェックや切り分け作業を経て、問題点を探す作業となります。 |
| |
 |
まず、PCとプリンタを再起動してみましょう。 |
| |
ケーブルがきちんと差し込まれているかも確認します。 |
| |
 |
複数台PCがある場合には他のPCから印刷してみることで |
| |
PCとプリンタのどちらに原因があるか判断可能です。 |
| |
✔ 印刷できた → 自分のPCの設定やネットワークに問題が発生 Aを確認してBへ |
| |
✔ 印刷できない → プリンタ側で問題が発生 Aを確認してCへ |
| |
| |
1台しかない場合はABCすべての状況を確認してください。 |
| |
| A:ケーブルの確認 |
 |
ケーブルの予備があれば交換する・下記作業をやってみる |
| |
✔ USB → PCのポートやハブを使用している場合はハブの差し込み口の変更
またプリンタドライバのポートが間違っていると印刷ができません。 |
| |
✔ LAN → ケーブルの抜き差し・ハブの再起動や差し込み口の入れ替え |
| |
| B:PCに問題ある場合のチェック箇所 |
 |
プリンタのジョブの確認 |
| |
✔ 設定やコントロールパネルからジョブの確認をします |
| |
| |
・Windows10 - 設定 |
・コントロールパネル(機種ダブルクリック) |
| |
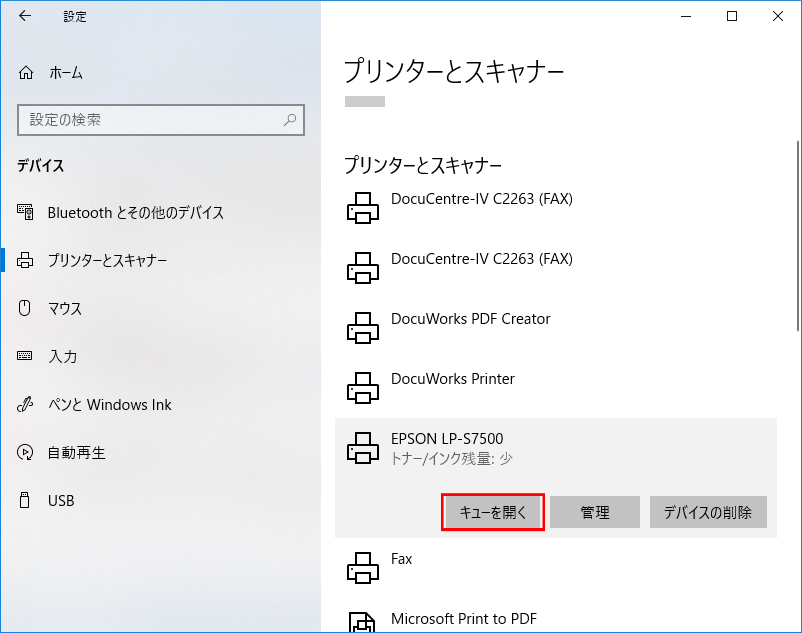 |
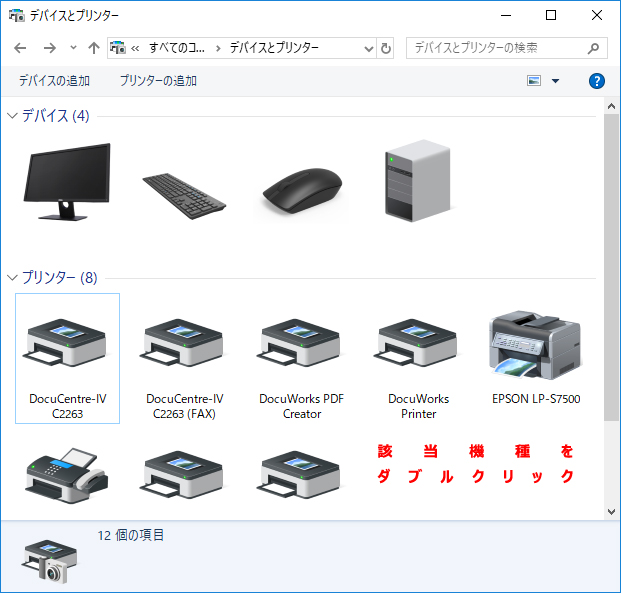 |
| |
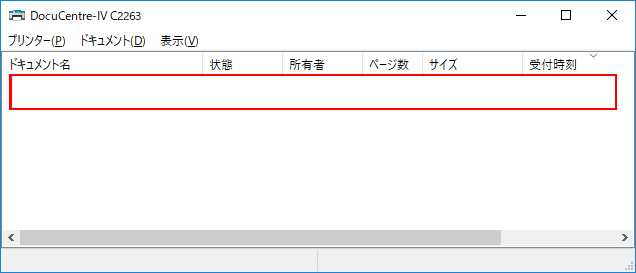 |
| |
|
赤い枠内にJOBがあり、停止しているようなら削除する |
| |
 |
PCの設定やドライバの確認 |
| |
✔ ネットワークにつながるかインターネットを確認する |
| |
|
つながらない場合は、ネットワークの設定の見直し |
| |
|
→ 無線LANや有線LANのルータの再起動も試してみる |
| |
|
つながる場合はプリンタドライバの再インストール |
| |
|
→ わかるのであればポートの確認を先にしてみる |
| |
| |
✔ ネットワークがつながっているか下記の方法でも確認できます(PC知識が多少必要) |
| |
|
スタートボタンから「ファイル名を指定して実行」→「cmd」を入力 |
| |
|
コマンドプロンプトが開くので「ping IPアドレス」を入力し、結果を確認 |
| |
|
(例 「ping 半角スペース 192.168.0.10」と入力。IPアドレスはプリンタのもの) |
| |
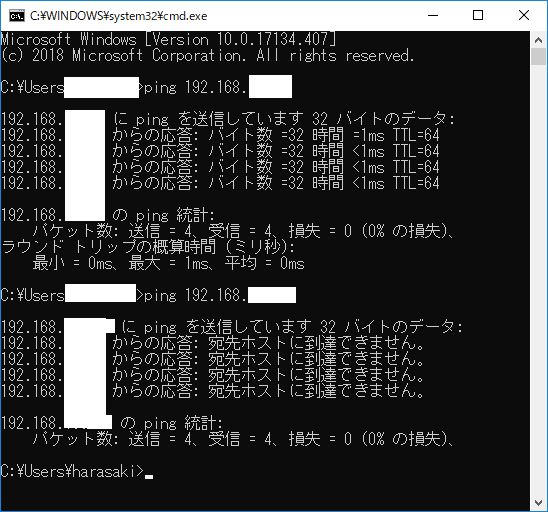 |
| |
|
上が成功のメッセージ・下が失敗のメッセージ |
| |
|
成功の場合はネットワークがつながっていることが確認できたことになります。 |
| |
|
→ プリンタ側でなんらかの問題が発生している可能性あり |
| |
|
→ またはそもそも違うドライバで印刷されていたり、ポートが違う可能性あり |
| |
|
失敗の場合はそもそもデータがプリンタが受け取れていない状態 |
| |
|
→ PCのネットワーク設定やプリンタのIPアドレス相違・ネットワーク機器や部品の故障など |
| |
| C:プリンタ本体の確認 |
| ✔ エラーメッセージは表示されていないか? |
| |
|
されていたらプリンタのマニュアルなどで確認 |
| |
 |
ステータスシートや設定確認シートなど(メーカーにより呼び方は異なる)、 |
| |
✔ プリンタのコントロールパネルから印刷ができるものがあれば印刷してみる |
| |
|
印刷ができた場合 |
| |
|
→ プリンタとPCの間の経路での不具合やプリンタのネットワークアダプタの問題が考えられます |
| |
|
印刷ができなかった場合 |
| |
|
→ プリンタの故障が疑われます。メーカーや販売店にお問い合わせください。 |
| |
 |
プリンタのネットワーク設定の見直し |
| |
✔ IPアドレスの確認や有線LAN・無線LAN設定の確認 |
| |
|
|
|
| 無事直りましたでしょうか? |
| まだ印刷ができない場合や、問題箇所がはっきりしない場合は |
| メーカーや販売店にお問い合わせください。 |



